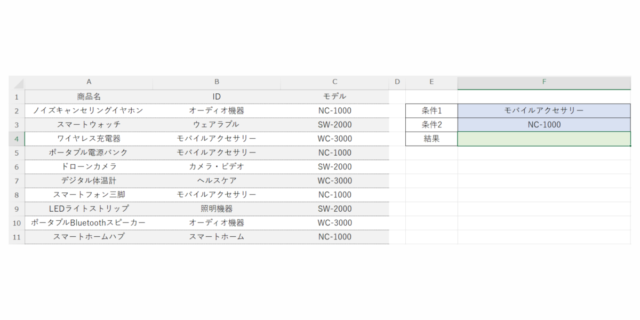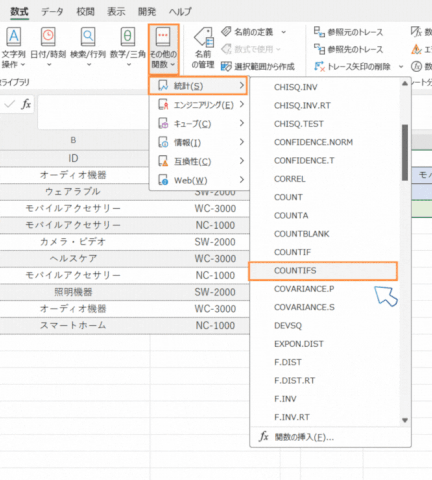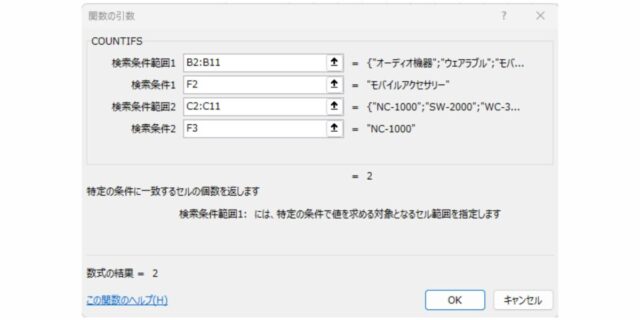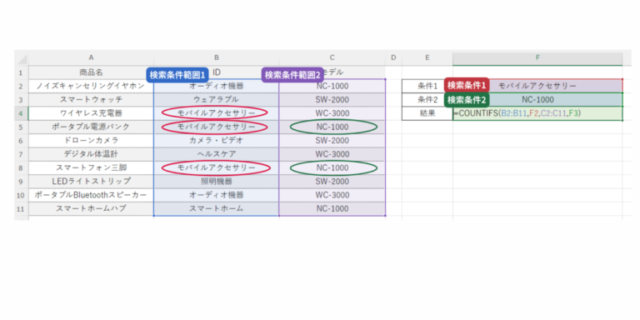COUNTIFS関数の基本
COUNTIFS関数の構文
COUNTIFS関数の基本的な構文は以下の通りです。
=COUNTIFS(条件範囲1, 条件1, [条件範囲2, 条件2], …)
- 条件範囲1: 条件を適用する範囲を指定します。
- 条件1: 条件範囲1に対して適用する条件を指定します。
- 条件範囲2, 条件2(省略可能): 追加の条件範囲と条件を指定します。複数の条件を設定できます。
基本的なCOUNTIFS関数の使用
目的
指定した複数の条件(例: 特定のカテゴリーと商品名)に合致するセルの個数をカウントし、データの集計や分析に活用します。
COUNTIFS関数とは?
複数の範囲と条件を指定し、それぞれの条件をすべて満たすセルの個数を数える関数です。
使用手順
- 結果を表示したいセルを選択:

例として、F4セルにカウント結果を表示させたい場合を考えます。 - 「数式」タブから関数を選択:
「数式」タブをクリックし、「その他の関数」をクリックして「統計」カテゴリから「COUNTIFS」関数を選択し、「OK」をクリックします。

- 「関数の引数」ダイアログボックスに引数を入力:

- 条件範囲1: 1つ目の条件を適用する範囲(例:
B2:B11)。 - 条件1: 1つ目の条件(例:
F2セル、「モバイルアクセサリー」)。 - 条件範囲2: 2つ目の条件を適用する範囲(例:
C2:C11)。 - 条件2: 2つ目の条件(例:
F3セル、「NC-1000」)。
- 条件範囲1: 1つ目の条件を適用する範囲(例:
- 「OK」をクリック:
COUNTIFS関数の入力を確定します。 - 結果確認:
例では、F4セルに「カテゴリーがモバイルアクセサリー」かつ「商品名がNC-1000」であるセルの個数が表示されます。
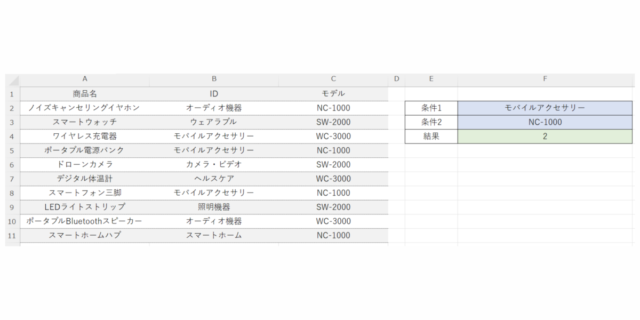
ポイント
- COUNTIFS関数は、3つ以上の条件を指定することも可能です。その場合は、条件範囲3、条件3…と引数を追加していきます。
- 条件には、ワイルドカード(
*や?)を使用することが可能です。 - 条件として、セル参照だけでなく、直接数値や文字列を入力することもできます。
- 検索条件をセルに入力しておき、それをCOUNTIFS関数で参照する方法を使うと、条件を変更するだけで結果が更新されます。
まとめ
COUNTIFS関数を使いこなせば、データ処理が驚くほど簡単になります。売上データの集計や、特定条件に基づいたデータの抽出に非常に便利です。ぜひ試してみて、業務効率をさらに向上させましょう!