VLOOKUP関数の基本
Excelでは、特定の値を検索して対応する列からデータを取得するために「VLOOKUP関数」を使用します。VLOOKUP関数は、縦方向にデータを検索して値を返すための非常に便利な関数です。
VLOOKUP関数の構文
まずは、VLOOKUP関数の基本的な構文を見てみましょう。
=VLOOKUP(検索値, 範囲, 列番号, 検索の型)- 検索値: 検索する値を指定します。
- 範囲: 検索範囲を指定します。最初の列に検索値が含まれている必要があります。
- 列番号: 範囲内の取得するデータがある列番号を指定します。範囲の左から数えて何列目かを指定します。
- 検索の型(省略可能): 検索の方法を指定します。
- TRUE または省略: 近似一致を検索します(範囲は昇順に並んでいる必要があります)。
- FALSE: 完全一致を検索します(範囲の並び順に関係なく検索されます)。
基本的なVLOOKUP関数の使用
目的: 商品の名前を入力するだけで、対応する個数を自動で表示させ、作業効率をアップさせます。
VLOOKUP関数の概要
VLOOKUP関数とは? 表の中から指定した値(例:商品名)を検索し、対応する別の値(例:個数)を返す関数です。
操作手順
- 個数を表示したいセル(例:B2)を選択: B2セルに、これからVLOOKUP関数を入力していきます。

- 「数式」タブから関数を選択: 「数式」タブをクリックし、「検索/行列」カテゴリから「VLOOKUP」関数を選択し、「OK」をクリックします。

- 「関数の引数」ダイアログボックスに以下を入力:

- 検索値: 検索したい値(商品名)が入力されているセル(例:A2)を選択します。
- 範囲: 検索する範囲(例:D2~F12)をドラッグして選択します。この範囲は、列や行の挿入・削除でずれないよう、絶対参照(
$)を付けて「$D$2:$F$12」とします。 - 列番号: 取得するデータの列番号を指定します(例:E14セルには「2」(個数)や「3」(価格)を入力しておきます)。
- 検索方法: 完全一致で検索したいので「
FALSE」または「0」を入力します。
- 関数を確定: 「OK」をクリックして、VLOOKUP関数の入力を確定します。

結果確認
B2セルには、指定した検索値に対応する値(例:個数)が表示されます。
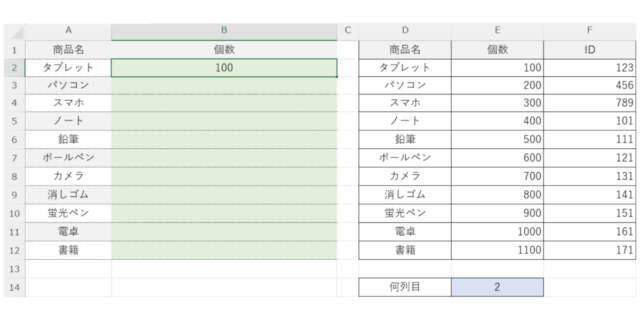
例: A2セルに「商品A」と入力すると、B2セルにその商品の個数が自動で表示されます。
自動で他のセルにも適用する
B2セルの右下隅をダブルクリックするか、下にドラッグすることで、他のセルにも値を自動で表示できます。
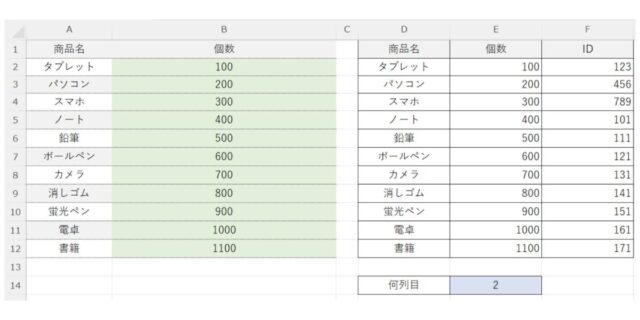
ポイント
- 検索値は、検索範囲の一番左の列に含まれている必要があります。
- 検索範囲は、絶対参照を使って固定しておくと便利です。
- 検索方法を「
0」(完全一致)にすることで、検索値と完全に一致する値のみを検索します。
まとめ
VLOOKUP関数を使いこなすことで、データの検索と取得が簡単になり、作業効率が格段にアップします。ぜひ試してみて、Excelでのデータ処理をさらに便利にしてくださいね!







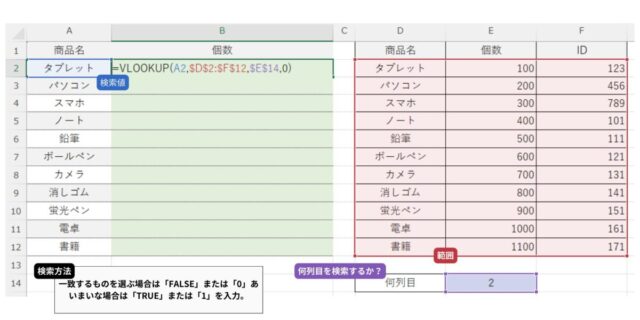













コメント